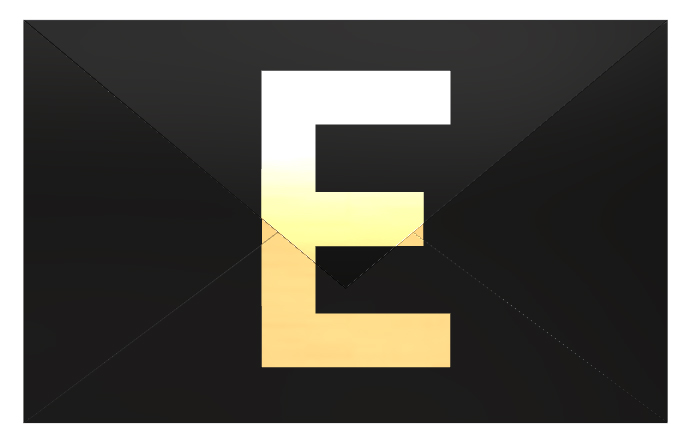
ご訪問ありがとうございます。浅田豊彦です。
今回はWEBサイトやメールマガジンに記載されている、お問い合わせ等に使われる独自ドメインを使ったメールアドレスの作成と設定方法を解説していきたいと思います。
少々めんどくさいですが、信頼度がアップする部分ですので頑張って設定をしていきましょう。
自分の場合ムームードメインで独自ドメインを取得し、さくらレンタルサーバーのスタンダードプランでサイトを運営していますので、それを前提に解説していきます。
目次
独自ドメイン メールアドレスとは
先ず初めに独自ドメイン メールアドレスについて少し説明しておきます。これは、@マークの後方部分が自分が設定した独自ドメインになっている物を指します。
例えば自分の場合だと、このブログと同じドメインで作成したので「○○○○@goldman-master.com」という具合になります。
フリーメールと違い世界でたった一つのメールアドレスになるので、希少性と信頼性があります。
なので大きな企業などは必ずといっていいほど導入しているのが独自ドメイン メールアドレスです。
メールアドレスを独自ドメインにするメリットについて
自分を含め訪問者の皆様もWEBサイトやメールマガジンを見たりすると思います。例えば何か質問をしようと思った際に、連絡先のメールアドレスがyahooやGmall等のフリーメールだったりすると、「信用して大丈夫かな・・・」と不安になったりしますよね。
サイトやメルマガを使ってビジネスをする場合、利用者との信頼関係は大事といわれています。
そこで信頼度を上げる為の方法の一つになるのが、独自ドメインを使ったメールアドレスに変更するという事になります。
信頼度の他にもフリーメールは、突然のサービス停止で使えなくなる様な事も起きたりします。
それに比べ、独自ドメインを使ったメールアドレスは安心して長く使える、信頼度が高い等沢山のメリットがあり導入は必須な項目といえると思います。
ですので、独自ドメイン メールアドレスに変更するのを是非ともおすすめします。
独自ドメインを使ったメールアドレスの設定方法
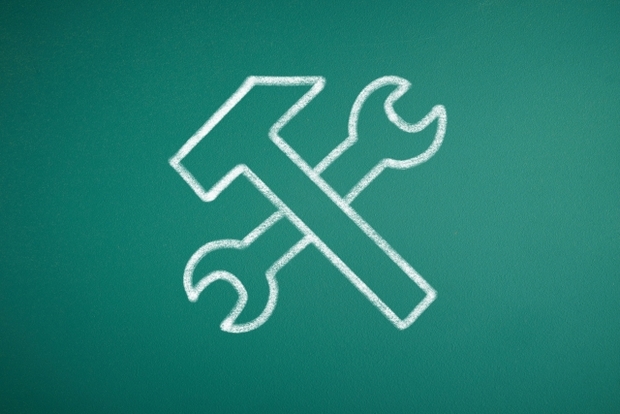
前項でも記載しましたが、ムームードメインで独自ドメインを取得、さくらサーバーのスタンダードプランでサイト運営という前提で解説します。
設定の際に用意する物として
- 契約時に設定したドメイン名とログインパスワード
- POP3(受信)サーバ情報
- SMTP(送信)サーバ情報
もし分からない場合はサポートに聞いて用意して下さい。
【設定①】さくらサーバーのコントロールパネルにログイン
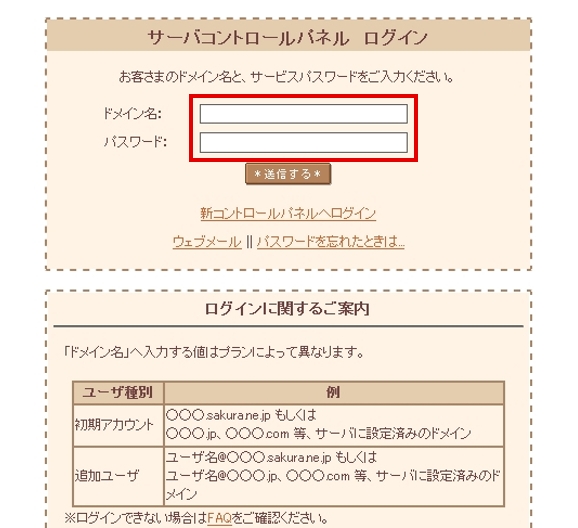
>>https://secure.sakura.ad.jp/rscontrol/
さくらサーバーのコントロールパネルより、契約時に設定したドメイン名「○○○sakura.ne.jp」とパスワードを入力して「送信」をクリックしログイン。
【設定②】「迷惑メールフィルタ強度設定」と「ウイルスチェック」の設定
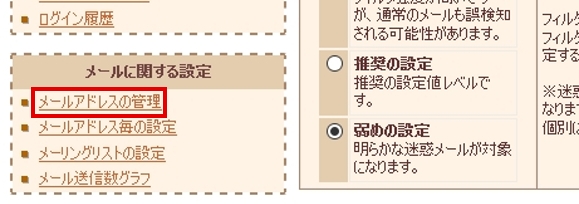
サーバーコントロールパネルが開いたら、向かって左側「メールに関する設定」の欄の「メールアドレスの管理」をクリックし、メールアドレスの管理画面を開きます。
管理画面が開いたら各種設定をします。先ずは「迷惑メールフィルタ強度設定」から行います。
1.迷惑メールフィルタ強度設定の方法
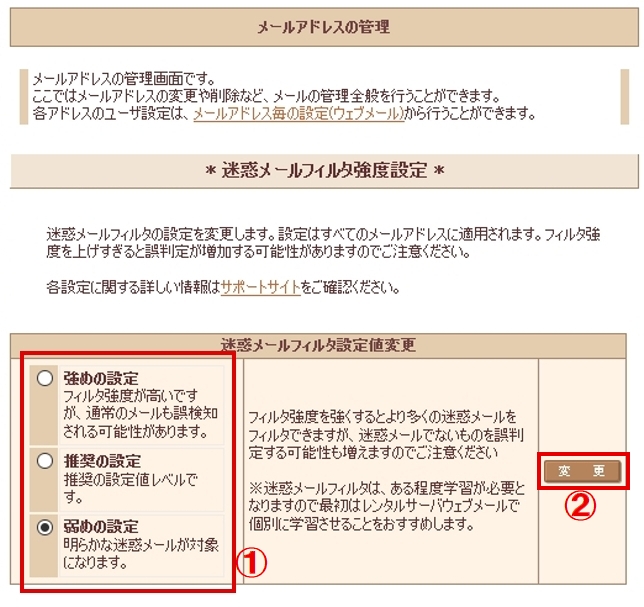
強度の設定は「迷惑メールフィルタ設定値変更」の①から「強めの設定」「推奨の設定」「弱めの設定」の3つよりお好みの強さにチェックを入れます。
強度に関しては特に指定はありませんのでお好きな設定で構いません。
②の「変更」をクリックで適用されます。
2.ウィルスチェックの設定方法
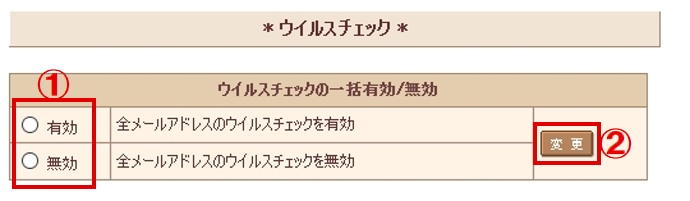
「ウィルスチェック」の場合、変更するには「ウィルスチェックの一括有効/無効」の①より「有効」にチェックを入れます。(※デフォルトだと無効の状態)
ウィルスチェックの場合も特に指定はありませんのでお好みで設定して下さい。
②の「変更」をクリックし適用します。
尚、有効にしたくなければどちらにもチェックを入れなくてOKです。特に何もする事はありません。
「有効」から「無効」に戻したい時は「無効」にチェックを入れ、「変更」をクリックすれば戻せます。
▼ P O I N T ▼
設定時に注意する点としてフィルターの強度を上げたり、ウィルスチェックを有効にすると本来問題の無いメールまでも削除されてしまう事が起きる場合があります。
その場合、どのメールが削除されたかという様な通知は一切ありませんのでご注意下さい。
なのでその辺りを踏まえた上で設定を行なって下さい。
【設定④】独自ドメイン メールアドレスの作成及び設定
1.独自ドメイン メールアドレスの作成
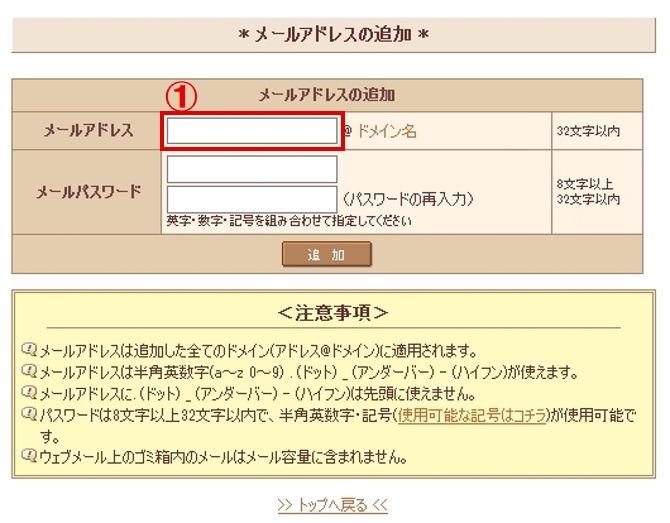
※設定する際はここに注意!!※
さくらサーバーの場合、複数の独自ドメインがあったとしてもそれぞれ個別には設定できません。全部同じメールアドレスになるのでそこの部分にはご注意下さい。
それでは独自ドメイン メールアドレスを作成していきます。
「メールアドレスの追加」①の部分に、お好きな英数字を32文字以内で設定します。
指定の範囲内なら何でもOKです。(詳細は「メールアドレスの追加」下部「注意事項」をご確認下さい)
メールアドレスが決まったら入力します。
2.メールパスワードの設定
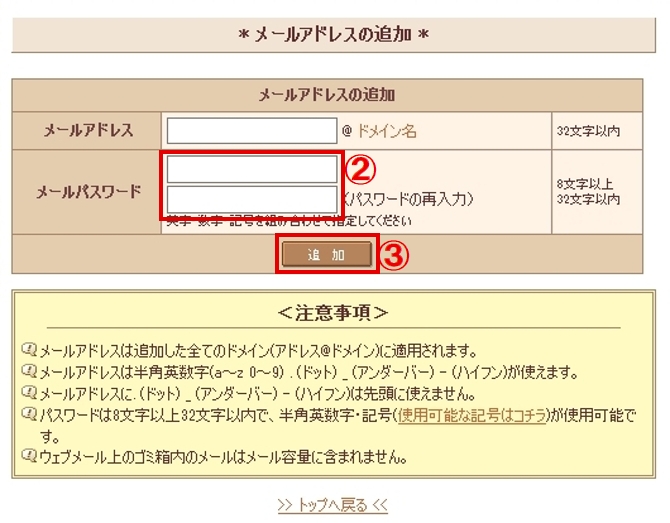
メールパスワードの作成をします。
任意の英数字を8文字以上32文字以内で設定します。(詳細は「メールアドレスの追加」下部「注意事項」をご確認下さい)
メールパスワードが決まったら②上段に入力し、下段にコピペせずに同じ物を入力します。
メールアドレスの入力、メールパスワードの入力、メールパスワードの再入力が済んだら③の「追加」をクリックします。(【※注意※】メールパスワードは、この後のメールソフトの設定で必要なので必ずメモしておいて下さい)
それぞれの設定に間違いが無ければ「メールアドレス一覧」の欄に以下の様に表示されます。
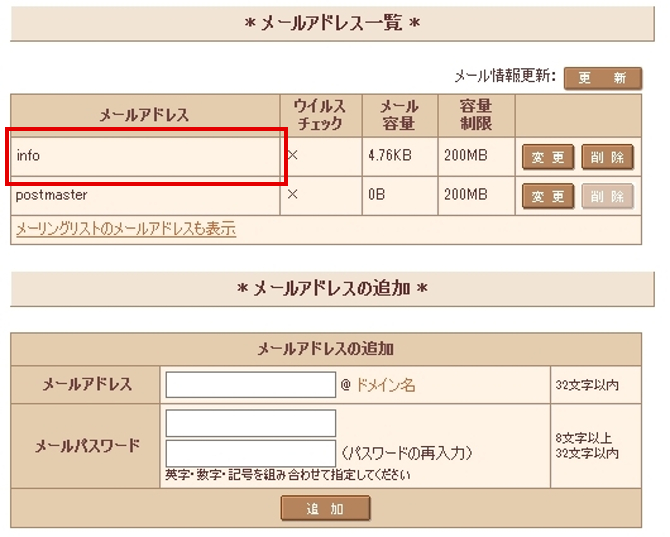
デフォルトだと「postmaster」の表示だけですが、新たに「info」追加されています。(自分の場合は「info」で設定してあるので「info」が追加されています)
以上の様になっていれば独自ドメイン メールアドレスの設定は完了です。
メールソフトの設定方法(Windows 10編)
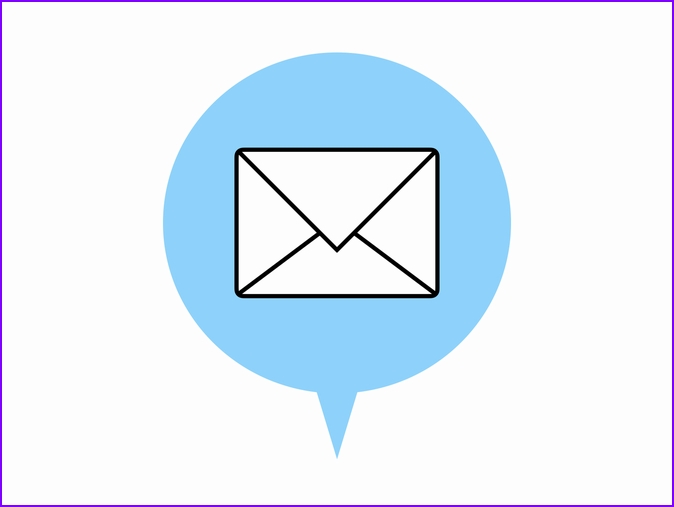
独自ドメイン メールアドレスの作成の次は、メールソフトの設定を行なっていきます。自分はWindows10に付属しているメールソフトを使っているので、こちらを例にして解説します。
設定に必要な物として
- 作成した独自ドメインメールアドレス
- POP3(受信)サーバ情報
- SMTP(送信)サーバ情報
- メールパスワード
【設定①】メールソフトを開く
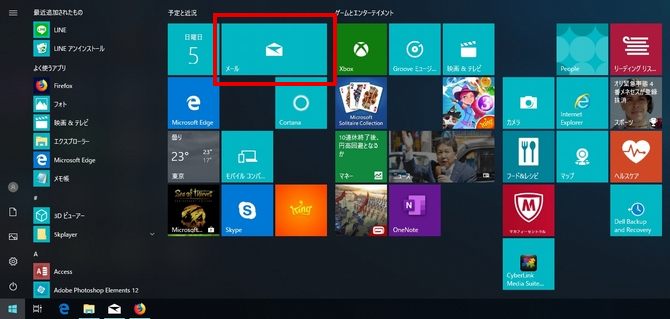
Windows10ホーム画面向かって左下のスタートボタンからアプリを開き「メール」をクリックします。
【設定②】「設定」→「アカウントの管理」を開く
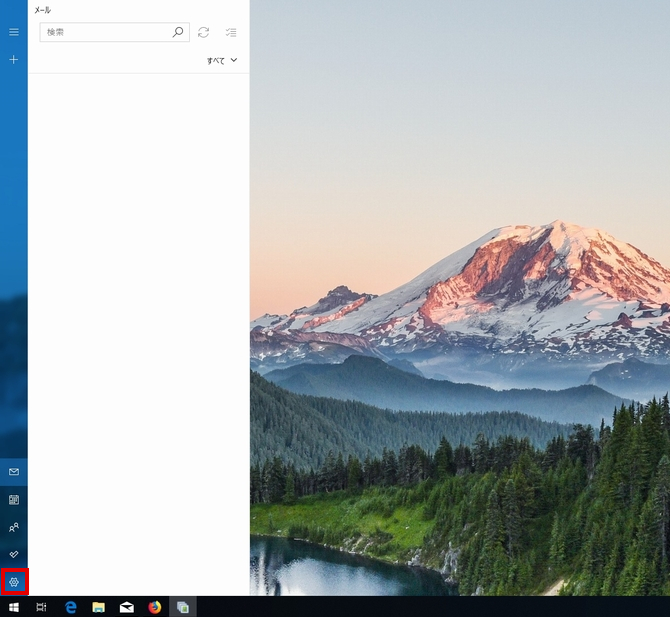
メールソフトが開いたら、向かって一番左下の歯車のマーク「設定」をクリックします。
「設定」の欄一番上「アカウントの管理」をクリックします。
【設定③】「アカウントの管理」→「アカウントの追加」を開く
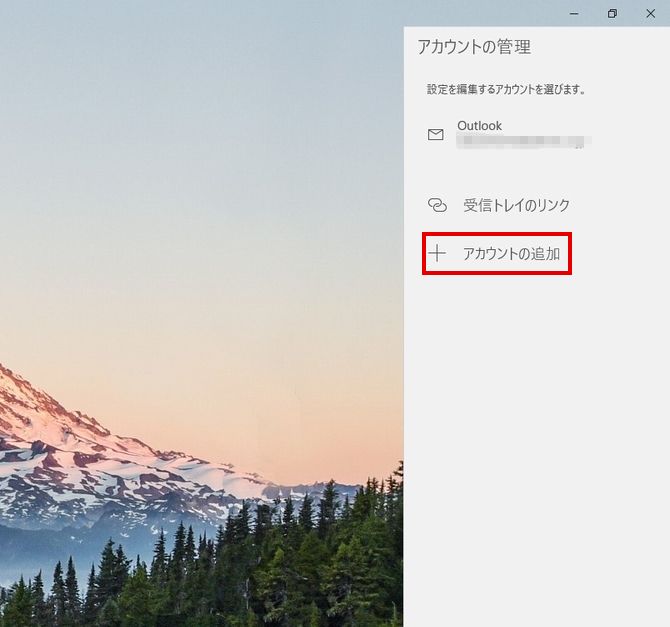
「アカウントの管理」画面の欄一番下「アカウントの追加」をクリックします。
【設定④】「アカウントの追加」→「詳細設定」→「インターネットメール」を開く
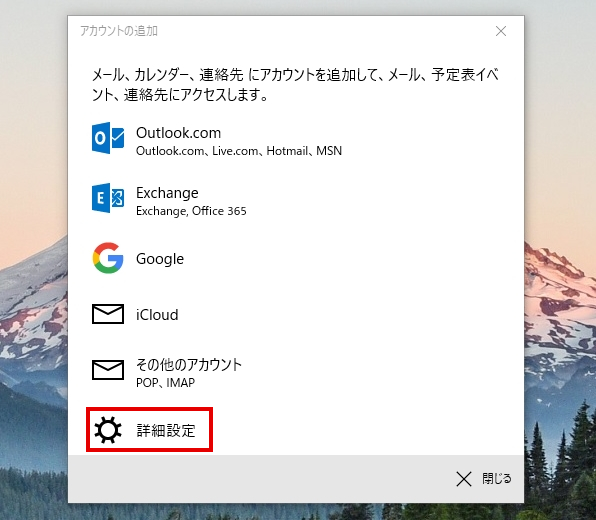
「アカウントの追加」画面一番下の歯車のマーク「詳細設定」をクリックします。
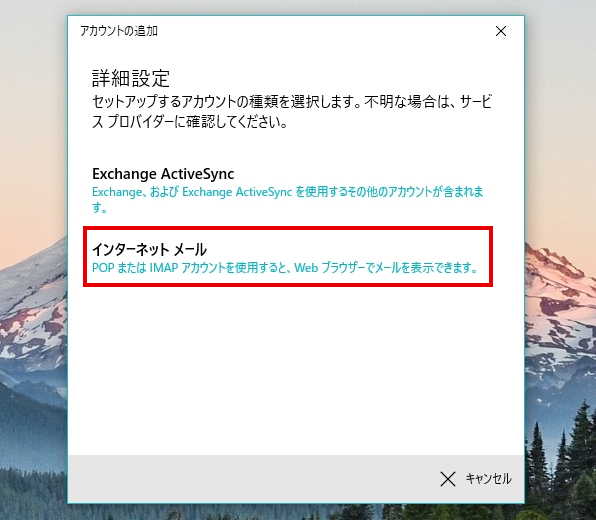
「詳細設定」画面の下側「インターネット メール」クリックします。
【設定⑤】「インターネット メール」→「インターネット メールアカウント」より必要項目を入力し、登録設定を行う
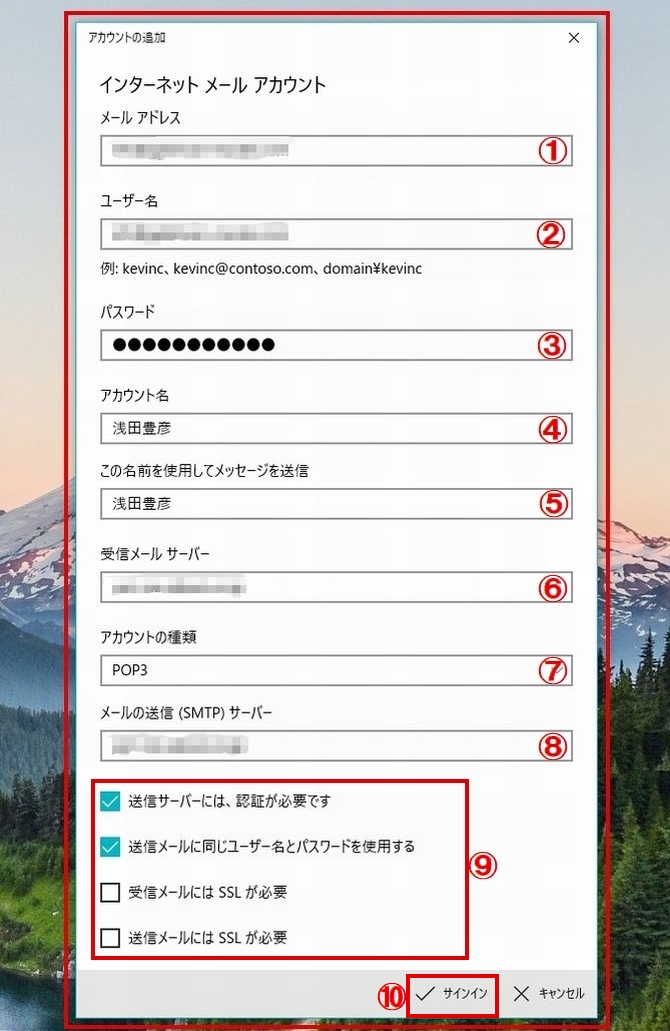
「インターネット メールアカウント」画面が開いたら、必要項目を入力していきます。
↓以下の項目を入力します
| ①メールアドレス | 作成した独自ドメイン メールアドレス |
|---|---|
| ②ユーザー名 | 作成した独自ドメイン メールアドレス(上記と同じ物) |
| ③パスワード | メールパスワード |
| ④アカウント名 | 自分のメールソフトに記載される名称(お好みで何でもOK) |
| ⑤この名前を利用してメッセージを送信 | メールのタイトルになります(お好みで何でもOK) |
| ⑥受信メールサーバー | 初期ドメイン(POP3(受信)サーバ情報) |
| ⑦アカウントの種類 | POP3 又は IMAP |
| ⑧送信(SNTP)メールサーバー | 初期ドメイン(SMTP(送信)サーバ情報) |
| ⑨チェックの有/無 | 送信サーバには、認証が必要です(チェックあり) 送信メールに同じユーザ名とパスワードを使用する(チェックあり) 受信メールにはSSLが必要(チェック無し) 送信メールにはSSLが必要(チェック無し) |
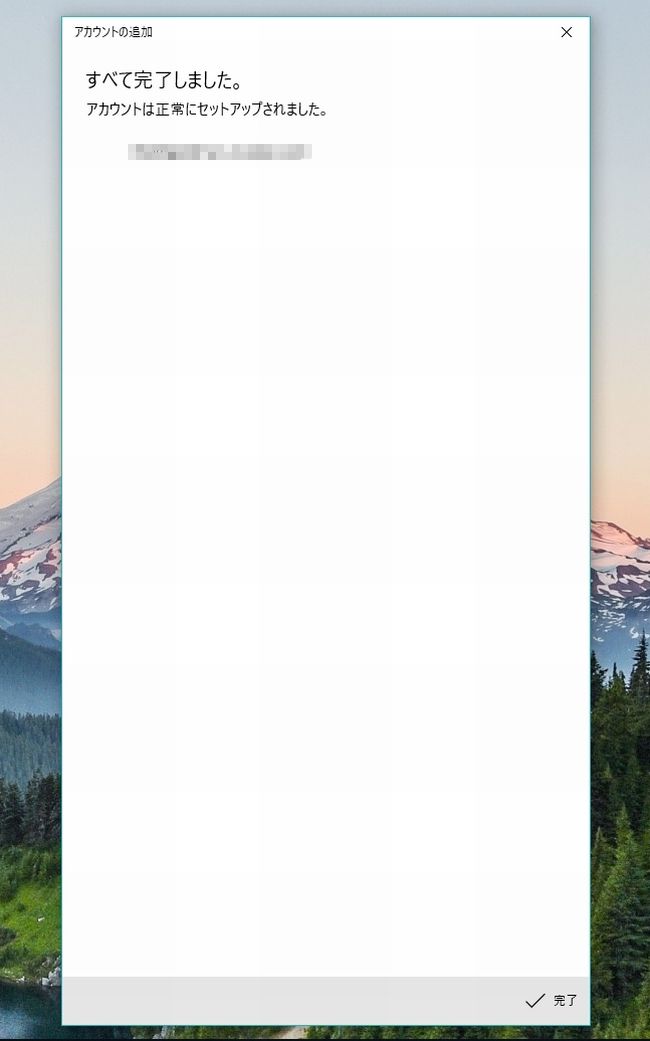
以上の様に表示されたら設定完了です。送受信のテストをしてみて問題無く出来れば成功です。お疲れ様でした。
メールの送受信が出来ない場合は・・・
送受信の際、エラーが出る等で出来ない時は何処か設定が間違っている可能性があるので、この場合は以下の様に一旦アカウントを削除し、最初から設定をやり直してみて下さい。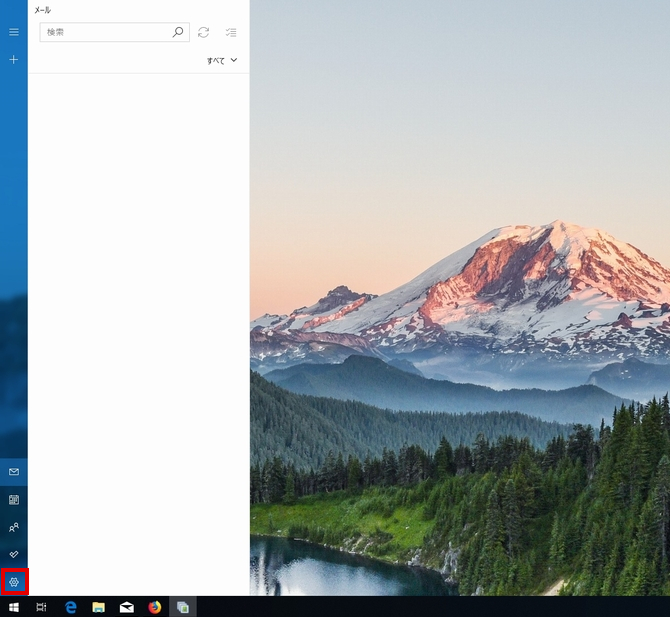
メールソフトホーム画面向かって左下の歯車のマークをクリックします。
「設定」の欄の「アカウントの管理」をクリックします。
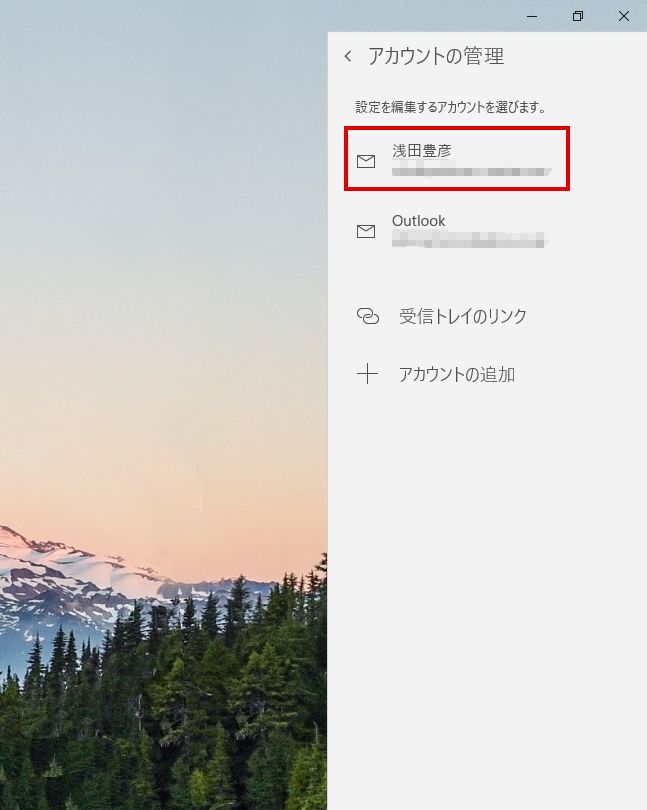
「アカウントの管理」の欄に設定したアカウント名とメールアドレスが表示されるので、その部分をクリックします。
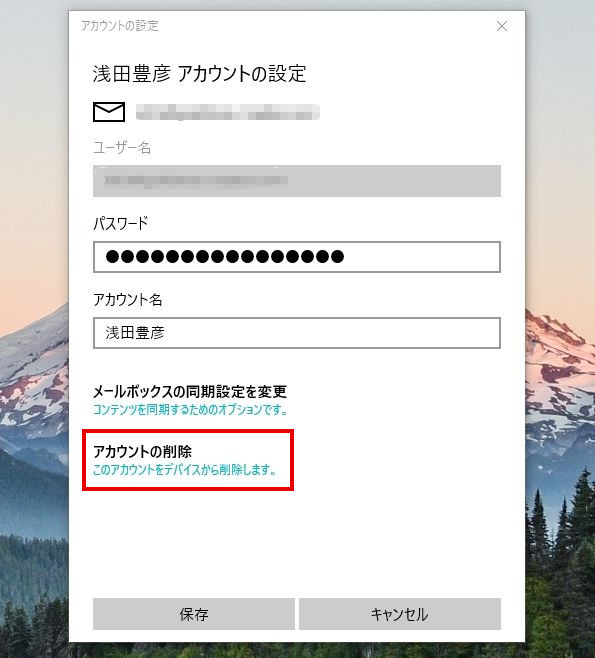
「アカウントの設定」画面が開いたら「アカウントの削除」をクリックします。
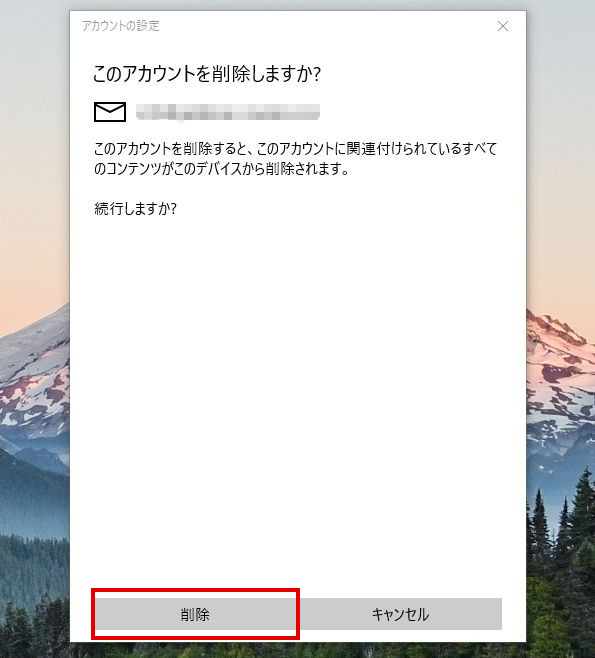
「このアカウントを削除しますか?」と表示されるので、最下段向かって左の「削除」をクリックします。
これでアカウントが削除されます。
